Guide Agent V2.4.9 - FR
Introduction
Cet article a pour but de décrire le fonctionnement et les paramètres disponibles pour la partie agent.
Installation NCS
Le
client Nixxis Client Desktop est disponible ici :
http://[FQDN]:8088/Provisioning/ClientSoftware.zip
Où
FQDN correspond au nom de domaine client qui vous a été attribué.
Une
fois téléchargé sur la machine, débloquer le fichier, décompresser le dossier ClientSoftware de l’archive dans le dossier
“Program Files” (ou autre), lancer NixxisClientDesktop.exe (un raccourci sur le
bureau de l’utilisateur pour y avoir accès plus facilement peut être
créé).
Une
fois que la connexion au serveur est effectuée, tous les fichiers nécessaires
seront téléchargés localement dans le répertoire (il est, pour cela, obligatoire pour
l’utilisateur d’avoir les droits d’écritures sur ce dernier).
Première connexion
Lors
de la première connexion l'URL de service doit être renseigné.
Il
ne sera pas nécessaire de le remplir
à chaque connexion car l'instance sauvegardera le lien renseigné lors de la
première connexion.
Afin
de pouvoir changer l'URL de service, il faudra tout simplement faire un CTRL +
Shift et un double clic sur l'application.
Page de connexion
Pour qu'un utilisateur se
connecte, il a besoin d'un identifiant, d'un mot de passe et d'une extension ;
Account :
Identifiant de connexion (numérique ou alphanumérique)
Password :
Mot de passe
Extension : Le code court ou l'extension
téléphonique de l'utilisateur
Attention : Si un agent ne
renseigne pas le champ extension, les appels ne vont pas arriver à son
téléphone
Avertissement:
Si
le compte utilisateur et/ou
le
mot
de passe ne sont
pas
correctes,
voire inexistants, le message "Impossible de
se connecter" apparaîtra. Fermer ce message en cliquant sur 'OK'. Essayez
à nouveau ou contactez votre administrateur.
Extensions
Ceci
est l'extension du téléphone utilisé. Les différentes extensions sont définies
sur le serveur d'application Nixxis en fonction des données introduites dans
l’outil d’administration (ligne directe/fixe/mobile).
Les extensions peuvent être enregistrées
sur le NMS ou l'appServer.
Selon
l'interface lancée, il est nécessaire ou non d'entrer un numéro d'extension.
Agent : Il est nécessaire de préciser
une "extension" dès lors que de la "voix" est attendue (si
l'agent ne fait QUE du mail ou du chat, il n'en a pas la nécessité.
Superviseur :
Il est nécessaire de préciser une
"extension" dès lors que le superviseur veut faire des écoutes ou des
appels manuels.
Auditeur qualité / Contrôleur
qualité : Afin
de faire des écoutes, il est nécessaire de préciser une "extension".
Administrateur : Lorsque l'interface
administrateur est lancée pour accéder à l'outil, il n'est pas obligatoire d'entrer une extension si aucun
changement d’application n’est prévu. Dans tous les cas, un numéro de compte
doit être saisi.
Une
fois l'URL et le nom d'utilisateur saisis, cliquez sur le bouton "OK" pour
lancer l’application Nixxis Contact Suite.
Si
l'utilisateur est uniquement assigné à un profil, l’interface liée à ce profil
apparaîtra immédiatement sans avoir à choisir.
Page d'accueil
Une fois connecté, si jamais les autres modules lui sont restreints, l'agent sera directement dans le module agent, au cas contraire il devra sélectionner le module agent représenté par l’icône “casque”
Espace de travail
Une fois connecté, l’agent est
automatiquement en mode Pause : il ne peut recevoir d’appels.
Espace
de travail principal
- Ecran dynamique pouvant être utilisé afin d'afficher des stats d'agents ou de la production via une URL.
- Quand une campagne est associée à un script, les étapes à suivre sont affichées dans la fenêtre principale. Le script guidera l’agent sur les directives à suivre lors de l’appel. L’agent remplit les champs nécessaires grâce aux informations que lui fournit le client pendant la conversation.

- Espace de travail
- Barre d'outils
- Fonctionalités disponibles lors d'un appel, traitement de mail et chat
- Informations sur le contact en cours
- Informations additionnelles
Espace de travail principal
L'application
embarque un navigateur (webview2/chromium) qui permet de publier des
applications/pages web - plusieurs tabs possibles ;
- Intégration native de plusieurs outils de scripting (CallScripter, Synergy, eScript)
- Possibilité d’exécuter une application externe en “popup” (équivalent à une commande shell à laquelle on peut passer des paramètres). Ex: ouvrir un document dans word, une photo dans paint, un "contact" dans un CRM en version lourde, entre autres....
Les options de la barre d'outils
Agent - Cette option donne la possibilité de se rendre dans un autre
module si le contexte le permet. Exemple : module de supervision ou
statistiques, entre autres...
Prêt - Cette fonctionnalité permet de
(re)commencer à traiter des contacts
Pause - Cette fonctionnalité permet
de se mettre en pause et de choisir le mode de pause. Exemple : Pause café ou pause déjeuner
Priorité haute - Cette fonctionnalité permet de décrocher
un appel dans la file définie comme étant prioritaire
Recherche - Cette fonctionnalité permet
de retracer un dossier client
Sélection du contact - Cette
fonctionnalité permet à l'agent de sélectionner un contact en file d'attente et
de le traiter en priorité en fonction de critères laissés à son appréciation: (temps
en file, nom du service, etc...)
Numérotation manuelle - Cette
fonctionnalité permet à l'utilisateur de composer manuellement le numéro
de son choix ou un numéro sélectionné dans un annuaire présenté
contextuellement
Sélection d'équipes - Cette
option laisse la possibilité à l'agent de sélectionner l'(es)équipe(s) dans
la(les)quelle(s) il souhaite se rendre disponible
Envoie d'alerte - Cette fonctionnalité permet
de demander le soutien/aide d’un
superviseur
Mini mode - Une
fois activée, l'option "mini mode" réduit la barre d'outils de
l'utilisateur au maximum, de sorte que le focus puisse
être laissé à d'autres fenêtres et/ou applications
Option prêt
Lorsque l’appel est terminé et le
script fermé, un nouvel appel peut être immédiatement reçu, si la campagne est
paramétrée pour la
lancer automatiquement. Sinon, l’agent utilisera le bouton “prêt”.
L’écran d’information complémentaire indique le nombre et le genre d’appels qui sont en attente.
Un téléphone blanc indique que
l’agent est “prêt”. Sinon, celui-ci est gris.
Option pause
Lorsque l’agent ne veut pas
recevoir d’appels immédiatement, il utilise le bouton "Pause". Celui-ci peut
être utilisé à tout moment, même pendant un appel, pour indiquer qu’il veut
aller en mode “pause” immédiatement après l’appel en cours.
Fonctionnalités disponibles lors d'un traitement d'un contact
Qualification - Cette fonctionnalité permet la
sélection par l'utilisateur d'une série de qualifications qui lui seront
présentées en fonction du contexte dans lequel il évolue
Historique du contact - Cette option sert à afficher l'historique du contact en ligne
Durée d'encodage - L'option permet à l'utilisateur
de voir la progression de la durée d'encodage et, éventuellement, d'en demander
l'élargissement en fonction du contexte de l'interaction en cours
Fermer - Cette
option permet de clore le contact en cours
Attente - Cette fonctionnalité permet de
mettre un appel en attente
Reprendre - L'option permet
de (re)prendre un appel en attente
Transfert direct - Cette
option permet de transférer un appel sans confirmation
Transfert accompagné - Cette fonctionnalité permet
de transférer un appel vers une personne donnant la possibilité d'échanger avec
cette personne au préalable
Conférence - Cette option permet de solliciter
plusieurs personnes au cours d'une même interaction
Raccroché - Cette fonctionnalité permet
de mettre fin à l’appel en cours
Qualification d'un appel
En
règle générale, vous avez la possibilité de qualifier automatiquement l’appel via le script. L’agent peut aussi le statuer à
tout moment via le bouton de qualification.
Il
s’agit du premier icône dans l’interface de gestion
téléphonique.
Vous
y trouverez les statuts de qualifications habituelles ayant comme valeurs : Positive, Négative et Neutre. La qualification aide à évaluer les
résultats de l’appelé.
L’agent
sélectionne l’un des statuts proposés, comme le montre l’exemple.
Gestion d'un appel
Quand
un script est associé à une campagne, les étapes à suivre sont
affichées dans la fenêtre principale. Le script guidera l’agent sur les
directives à suivre lors de l’appel.
L’agent remplit les champs nécessaires grâce aux
informations que lui fournit le client pendant la conversation.
Cloturer un script/ appel
Le script reste disponible lorsque l’appel est terminé. Dans
ce cas, vous pouvez finaliser l’appel et fermer le script avec le bouton de
fermeture :
Cette action n’aura aucun effet si la communication est
toujours en cours. Le script se fermera automatiquement après avoir atteint la
dernière page.
Type de transfert
S’il est nécessaire de transférer un appel à un collègue ou à un tiers, l’agent peut le faire à l’aide des boutons "transfert direct" ou "accompagné". Le premier ne comporte aucune information. Le second donne la possibilité à l’agent d’échanger avec son interlocuteur afin de lui transmettre des informations qui lui seront utiles. Il est précédé par le bouton "Hold" et le bouton de "numérotation manuelle", en utilisant le pavé de numérotation.
Transfert direct
Afin
de faire un transfert d'appel sur un numéro ou une extension (ou agent,
activité,...) :
-
Cliquer sur le bouton "Transfert direct"
L'agent
entre le numéro ou l'extension de destination. Une fois que l'agent clique sur
l'icône "combiné téléphonique", l'appel est automatiquement
transféré (le client est en attente).
L'agent qui a initié le transfert peut fermer sa fiche.
Attention : Avec ce type de transfert, si cela doit se faire à un autre agent,
il faut bien vérifier que celui-ci soit connecté, sinon l'appel sera perdu.
Transfert accompagné
Afin
de faire un transfert d'appel sur un numéro ou une extension (ou agent,
activité,...) avec confirmation :
-
Composer le numéro de destination via l'appel manuel (le correspondant est alors
mis en attente automatiquement)
-
Attendre jusqu'à que l'interlocuteur décroche le
téléphone et cliquer sur le bouton "transfert
accompagné" :
-
Une fois l'appel transféré, l'agent peut "clôturer" son script:
Conférence
Afin
de faire une conférence avec un numéro ou une extension (ou agent,
activité,...):
Composer
le numéro de destination via l'appel manuel (le
correspondant est alors mis en attente automatiquement) 
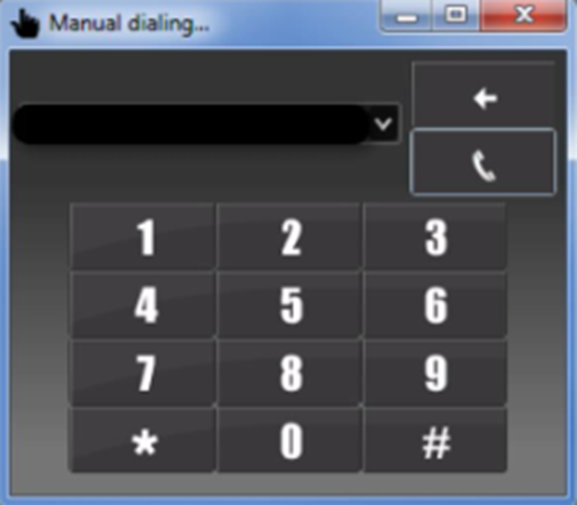
Attendre jusqu'à ce que l'interlocuteur décroche
le téléphone et cliquer sur le bouton "conférence" :
A la suite de cette deuxième interaction, les 3 personnes seront mises en relation directe lors de cet appel
Informations sur le contact en cours

- Le nom de l'activité
- Le temps total passé sur ce contact
- Le numéro de l'appelant
- Le numéro de l'appel
- L'état actuel de l'utilisateur sur ce contact. Les possibilités pouvant être ;
- Alerting - En prévisualisation
- Connected - En ligne
- Disconnected - Appel raccroché
- On hold - Appel en attente
6. Le temps écoulé dans l'état actuel
7. Information contenue dans la base de donnée
- Exemple : le nom du client
Informations additionnelles
Par défaut, l'utilisateur pourra
visualiser les statuts, à l'aide d'un clic droit, il pourra afficher
différentes fenêtres ;
1. Visualisation des statuts
2. Vue du panneau d'affichage
3. Envoi d'un DTMF
4. Messages d'alertes
5. Recording playback
Related Articles
Module Agent V3.0
Introduction Cet article a pour but de décrire le fonctionnement et les paramètres disponibles pour la partie agent. Page d'accueil Une fois connecté, si jamais les autres modules lui sont restreints, l'agent sera directement dans le module agent, au ...Agent Module V3.0
Introduction The purpose of this article is to describe the functionality and available settings for the agent component. Home Page Once logged in, if other modules are restricted for the agent, they will be directly placed in the agent module. ...Module Administration V3.0 FR
Introduction Cet article a pour but de détailler les fonctionnalités du module administration de l'outil NCS. Accès à l'interface Une fois l’application démarrée, choisissez via le sélecteur de module, l’interface administrateur. Page d'Accueil Une ...[Synergy] Installation Guide
1. Introduction CallScripter Synergy is an intuitive Agent Scripting application designed by contact centre specialists. The application guides your agents through complex interactions using a mechanism of conversational prompts and peripheral ...Guide Agent Rapide V3.x (FR)
Identification L’agent est identifié par un compte unique et une extension téléphonique. Une fois connecté, l’agent est automatiquement en mode "Pause" (il ne peut recevoir d’appels). Lancer en statut “Prêt” Prêt, l’icône deviendra actif lorsqu’une ...