Module Administration V3.0 FR
Introduction
Cet article a pour but de détailler les fonctionnalités du module administration de l'outil NCS.
Accès à l'interface
Une fois l’application démarrée, choisissez via le sélecteur de module, l’interface administrateur.
Page d'Accueil
Une fois connecté à l’interface administration, il est possible de naviguer dans différentes fenêtres à l’aide des options de navigation afin de pouvoir administrer l’outil NCS.
Structure de la fenêtre
- Barre d'outils
- Options de manipulation des objets
- Sous écran
Options de Navigation
Quitter
Cette fonctionnalité permet de quitter l'application ou si le contexte le permet de revenir dans le cockpit afin de pouvoir se rendre dans un autre module. Exemple ; module de supervision ou statistiques, entre autres...
Annuler
Cette fonctionnalité permet d’annuler les différentes modifications afin de retourner à l’état de la dernière sauvegarde.
Sauvegarder
Cette option permet d’enregistrer les modifications.
Utilisateurs
L’option permet de créer ou de modifier les droits ou configurations d’un utilisateur.
Compétences
L’option permet de gérer les compétences.
Langues
Cette option permet de faire la gestion des langues.
Equipes
Cette option permet de faire la gestion des équipes.
Files d'attentes
Cette option permet de faire la gestion des files d’attentes.
Campagnes
L’option permet de de gérer les campagnes.
Paramètres Opérationnels
L’option permet de gérer différentes options. Exemple; Gestion des pauses, carnets d’adresses, entre autres….
Options de la barre d'Outils
Intégration
Cette fonctionnalité permet de gérer les éléments à l'intégration.
Paramètres Techniques
Cette option permet de gérer les paramètres techniques. Exemple; Téléphones, préprocesseurs, ressources, entre autres…
Inverser
L’option permet d’inverser l’affichage des paramètres.
Options de Manipulation des Objets
Ajouter : Permet à l'utilisateur de faire un ajout d'objet avec des paramètres neutres
Dupliquer : Permet à l'administrateur de dupliquer un objet ainsi que les paramètres associés à celui-ci
Supprimer : Permet de supprimer un objet
Déplacer vers le haut : Permet de déplacer un objet vers le haut
Déplacer vers le bas : Permet de déplacer un objet vers le bas
Données : Permet de gérer les données
Imprimer : Permet d'imprimer la liste des objets à l'écran
Sous-écran
Quand un objet est sélectionné, le sous-écran donne des informations sur l’objet
Par exemple ;
- Le nom de l’objet
- La date et l’heure de la création
- Le nom de l’utilisateur ayant créer l’objet
- Les informations de la dernière modification
- Des informations complémentaires dépendant de l’objet sélectionné
Gestion des Utilisateurs
Une fois l’option « Utilisateurs » sélectionnée, l’accès à cette section permet de gérer les comptes utilisateurs.
Création d'un Utilisateur
Afin de créer un compte utilisateur, il suffit de cliquer sur Ajouter. Il est possible de créer un compte utilisateur ou une série d’utilisateurs.
Compte: Entrer un code court. Il s’agit du code à utiliser pour se connecter au logiciel Nixxis
Prénom: Prénom de l’agent
Nom: Nom de l’agent
Description: Description appropriée de l’agent
La liste des affectations possible est affichée.
Visualiser les différents Utilisateurs
- Permet de filtrer par groupe
- Filtre libre - Permet de filtrer par nom, prénom, rôle, entre autres...
Colonne 1: Permet de voir les rôle assigné
à l’utilisateur à travers les icônes de l’interface NCS
Compte: Code court représentant
l’utilisateur. Il s’agit du code à utiliser pour se connecter au logiciel
Nixxis
Mot de passe: Le mot de passe (optionnel)
crypté, permet de se connecter au logiciel Nixxis
Prénom: Prénom de l’utilisateur
Nom: Nom de l’utilisateur
Description: Description du profil de
l’utilisateur
Groupe: Il s’agit du groupe associé
à l’utilisateur. Vous pouvez utiliser un groupe existant (liste déroulante) ou
en créer un nouveau en éditant directement le texte
Rôle: Permet de voir les rôles assigné
à l’utilisateur à travers du texte
Onglet Général
Compte: Code court représentant
l’utilisateur. Il s’agit du code à utiliser pour se connecter au logiciel
Nixxis
Prénom: Prénom de l’utilisateur
Nom: Nom de l’utilisateur
Profil: Permet d’associé un profil à
l’utilisateur
Collaborateur
externe ID: Permet d’associé un ID à
l’utilisateur pour des besoins de statistiques pour faciliter la paie par
exemple
Téléphone
: Permet d’afficher le téléphone
associé par le compte utilisateur
Mot
de passe: Le mot de passe (optionnel) crypté,
permet de se connecter au logiciel Nixxis
Description: Description du profil de
l’utilisateur
Groupe: Il s’agit du groupe associé à
l’utilisateur. Vous pouvez utiliser un groupe existant (liste déroulante) ou en
créer un nouveau en éditant directement le texte
Groupe
de supervision: Permet d’associer l’utilisateur à
un groupe de supervision
Numéro présenté / CallerId: La valeur ici sera utilisée comme
"Identifiant de l’appelant" lors des appels manuels réalisés à partir
de ce compte agent. Elle sera utilisée pour les appels manuels (en utilisant la
barre d'outils dans l'interface agent). Cette valeur remplace le champ n°
d’origine de l’appel dans les propriétés d'un téléphone
Langue
interface: Permet de configurer la langue NCS
en fonction de l’utilisateur
Thème
: Mode sombre ou clair
Définir
les comportements d’encodage et de prêt automatique: Permet de configurer les paramètres
d’encodage et de prêt automatique en post appel
Définir
options carnet d’adresses: Permet
de configurer un carnet d’adresse en fonction de cet utilisateur
Onglet Affectations
L’onglet
des Affectations de l’agent est une fenêtre structurée en colonne apparaissant
ainsi dans cet exemple :
L’icône affichée dans la liste indique
s’il s’agit d’une campagne ou d’une équipe
Case
à cocher
Le niveau (% affiché à l’aide du curseur):
permet à l’ACD Nixxis (Automatic Call Distribution/ moteur de
distribution) de vérifier la disponibilité des agents les plus appropriés à
prendre l’appel
Lorsque
deux agents, à compétences égales, sont disponibles, c’est l’agent
ayant le plus haut niveau d’affectation qui sera sélectionné en
priorité
Affectation: Liste
des campagnes (en mode simple) et des équipes. L’icône affichée dans la liste
indique s’il s’agit d’une campagne ou d’une équipe
Onglet Compétences
L’onglet
des Compétences agents est structuré en colonne apparaissant ainsi dans
l’exemple :
Case
à cocher
Le niveau %
affiché à l’aide du curseur): permet
à l’ACD Nixxis (Automatic
Call Distribution/moteur de distribution) de vérifier la disponibilité des
agents les plus appropriés à prendre l’appel
Lorsque
deux agents, sont disponibles pour traiter un contact dans la file
C’est
l’agent ayant le niveau le plus bas mais suffisamment élevé pour traiter
l’appel qui sera sélectionné en priorité
Compétences: Liste des compétences définies
Remarque: Le niveau par défaut est 100 :
c’est cette valeur qui est utilisée lorsqu’on coche une compétence pour la
première fois
Onglet Langues
Case
à cocher
Le niveau (% affiché à l’aide du curseur): permet
à l’ACD Nixxis (Automatic Call Distributor)
Distribution/moteur
de distribution) de vérifier la disponibilité des agents les plus appropriés à
prendre l’appel
Lorsque
deux agents sont disponibles pour traiter un contact dans la file
C’est
l’agent ayant le niveau le plus bas mais suffisamment élevé pour traiter
l’appel qui sera sélectionné en priorité
Langues: La
liste des différentes langues définies par le système
Onglet Rôles
Dans
l’onglet des "Rôle", l’utilisateur peut se voir attribuer des droits
supplémentaires
Case
à cocher
Rôle: La
liste des différents rôles définis par le système
Gestion des Compétences
Une
fois l’option "Compétences" sélectionnée, l’accès
à cette section permet de gérer les compétences. Une
compétence permet à l’ACD de distribuer l’appel
Création d'une Compétence
Afin
de créer une compétence, il suffit de cliquer sur Ajouter. Il
faut ensuite associer une description à la compétence exemple ; Niveau 1,
niveau 2, comptabilité, service client, etc…
Il
est possible d’associer la compétence créer aux utilisateurs ayant cette
compétence
Cet
écran permet de préciser les activités nécessitant
la connaissance de la compétence
en cours de création
Onglet Général
Description: Description
de la compétence
Groupe: Il
s’agit du groupe associé à la compétence. Vous pouvez utiliser un groupe
existant (liste déroulante) ou en créer un nouveau en éditant directement le
texte
Onglet Utilisateurs
Case
à cocher
Le niveau (% affiché à l’aide du curseur): permet
à l’ACD Nixxis (Automatic Call Distributor)
Distribution/moteur
de distribution) de vérifier la disponibilité des agents les plus appropriés à
prendre l’appel
Lorsque
deux agents sont disponibles pour traiter un contact dans la file
C’est
l’agent ayant le niveau le plus bas mais suffisamment élevé pour traiter
l’appel qui sera sélectionné en priorité
Onglet Activités
Comme
expliqué en introduction, chaque campagne peut gérer les appels entrants et
sortants, les mails et le chat et également fonctionner en mode Recherche
Les
compétences ne s’appliquent qu’aux appels entrants
L'onglet
des compétences des activités est une fenêtre structurée en colonne
apparaissant ainsi :
Case
à cocher
Le
niveau (%
affiché à l’aide du double curseur) : le niveau de la compétence requise à
l'activité. Celui-ci permet à l’ACD Nixxis (Automatic Call Distribution/moteur de
distribution) de vérifier la disponibilité des agents les plus appropriés à
prendre l’appel
Lorsque
deux agents, à compétences égales, sont disponibles, c’est l’agent ayant le
plus haut niveau d’attribution des compétences mais suffisamment élevé pour
traiter l’appel qui sera sélectionné en priorité
En v3, la clé skillComputationMethod peut être adapté pour changer ce comportement. cf. article
Activité
: les
différentes activités entrantes qui sont définis sur le système
 Remarque: Le double curseur permet de préciser la valeur minimale (curseur de gauche) de
compétence ainsi que la valeur recherché (curseur de droite). Le système essaie
toujours de trouver un agent ayant la valeur recherchée mais diminue cette
contrainte progressivement si aucun agent ne correspond au critère. Cette
diminution s’arrête lorsque la valeur minimale est atteinte, après quoi, le
système attend indéfiniment qu’un agent ayant la compétence se libère
Remarque: Le double curseur permet de préciser la valeur minimale (curseur de gauche) de
compétence ainsi que la valeur recherché (curseur de droite). Le système essaie
toujours de trouver un agent ayant la valeur recherchée mais diminue cette
contrainte progressivement si aucun agent ne correspond au critère. Cette
diminution s’arrête lorsque la valeur minimale est atteinte, après quoi, le
système attend indéfiniment qu’un agent ayant la compétence se libèreGestion des Langues
Une
fois l’option Langues sélectionnée, l’accès à cette section permet de gérer les
langues.
Création d'une langue
Afin
de créer une langue, il suffit de cliquer sur Ajouter. Pour
sélectionner une langue, utiliser la flèche à
droite de la fenêtre pour activer le menu déroulant
classé en ordre alphabétique.
Un
ou plusieurs agents peuvent être affectés à la
langue en cliquant sur la case à cocher.
Les
activités requérant une langue spécifique peuvent
être sélectionnées ici.
Onglet Général
L’onglet
Général donne un aperçu des données générales des langues :
Description: Description de la langue
Onglet Utilisateurs
L’onglet
des langues Agents est une fenêtre structurée en colonne apparaissant ainsi
dans l’exemple :
Case
à cocher
Niveau (% affiché à l’aide du curseur): permet à l’ACD
Nixxis (Automatic
Call Distribution/moteur de distribution) de vérifier la disponibilité des
agents les plus appropriés pour prendre
l’appel
Lorsque
deux agents à compétences égales, sont disponibles, c’est l’agent ayant le plus
bas niveau d’attribution des langues qui sera sélectionné en priorité
Remarque:
Une fois la case cochée l’agent est assigné à la langue, même au niveau 0
Onglet Activités
Comme
expliqué en introduction, chaque campagne peut gérer les appels entrants et
sortants, les mails et le chat, également fonctionner en mode Recherche.
L'onglet des langues des activités est une fenêtre structurée en colonne
apparaissant ainsi dans cet exemple :
Case
à cocher
Niveau (% affiché à l’aide du double curseur): permet à l’ACD Nixxis (Automatic
Call Distribution/moteur de distribution) de vérifier la disponibilité des
agents les plus appropriés pour prendre
l’appel
Lorsque
deux agents à compétences égales, sont disponibles, c’est l’agent ayant le plus
bas niveau d’attribution des langues qui sera sélectionné en priorité
Activité
: les différentes activités
entrantes qui sont définis sur le système
Remarque:
Les mêmes remarques que celles évoquées pour les compétences s’appliquent
également pour les langues
Gestion des Equipes
Une
fois l’option Equipes sélectionnée, l’accès à cette section permet de gérer les
équipes.
Création d'une Equipe
Afin de créer une équipe, il suffit
de cliquer sur Ajouter. Il faut donner une description à
l’équipe exemple; niveau 1, niveau 2, service client, etc…
Sélectionner les agents qui seront
affectés à l’équipe.
Sélectionner la ou les campagnes et
files d’attente concernées par cette
équipe.
Onglet Général
Description: Description
de l’équipe
Groupe: Il
s’agit du groupe d’administration associé à l’équipe. Il est possible
d’utiliser un groupe existant (liste déroulante) ou en créer un nouveau en
éditant directement le texte
Contexte
de sécurité: Permet
d’associer un contexte de sécurité à l’équipe sélectionnée
Groupe
de pause utilisée par cette équipe: Groupe
de justifications de pause à utiliser lorsque les agents membres de l’équipe
demandent une pause
Coût: Coût
d’utilisation des agents membres de l’équipe. Ce coût intervient dans le calcul
de distribution des appels aux agents. Le système essayer autant que possible
de diminuer le coût de la distribution
Définir
les comportements d’encodage et de prêt automatique: Permet de configurer les paramètres
d’encodage et de prêt automatique en post appel
Définir
options carnet d’adresses: Permet
de configurer un carnet d’adresse en fonction de cette équipe
Onglet Files d'Attente
L’onglet
des files d’attente est une fenêtre structurée apparaissant ainsi dans cet
exemple :
Case
à cocher
Le niveau (% affiché à l’aide du curseur):
Indique au système le niveau de l’équipe sur le traitement des appels liés aux
files d’attente. Le système essaiera toujours de maximiser le niveau de
traitement de l’agent sur l’appel (en sachant que ce niveau tient compte du
niveau de l’agent sur l’équipe mais aussi du niveau de l’équipe sur l’appel)
Temps d’attente minimum: Temps
minimum d’attente avant prise en compte de la relation entre l’équipe et la
file d’attente. Avant ce délai, aucune distribution ne pourra se faire vers la
file en question par l’intermédiaire de l’équipe (mais cette même distribution
pourra bien sûr être réalisée par une autre équipe)
Temps
d’attente maximum: Temps
maximum d’attente avant la prise compte de la relation entre l’équipe et la
file d’attente
File: Files
d’attente affectée à cette équipe
Remarque: Le niveau par défaut est 100 : c’est cette valeur qui est utilisée lorsqu’on
coche une file pour la première fois
Onglet Utilisateurs
L’onglet
des langues Agents est une fenêtre structurée en colonne apparaissant ainsi
dans l’exemple :
Case
à cocher
Niveau (% affiché à l’aide du curseur): permet à l’ACD
Nixxis (Automatic
Call Distribution/moteur de distribution) de vérifier la disponibilité des
agents les plus appropriés pour prendre
l’appel
Lorsque
deux agents à compétences égales, sont disponibles, c’est l’agent ayant le plus
bas niveau d’attribution des langues qui sera sélectionné en priorité
Remarque:
Une fois la case cochée l’agent est assigné à la langue, même au niveau 0
Onglet Droits
Gestion des Files d'Attente
Une
fois l’option Files d’attente sélectionnée, l’accès à cette section permet de
gérer les files d’attentes.
Création d'une File d'Attente
Afin de créer une file d’attente,
il suffit de cliquer sur Ajouter. Il faut donner une description à la
file d’attente exemple; service client, service comptabilité, etc…
Il faut ensuite associer le(s)
équipe(s) qui seront assignées à cette file d’attente.
Onglet Général
Description: Description de la file
Flux
de travail: Sujet
à de l’intégration
Groupe: Il s’agit du groupe
d’administration associé à la file d’attente. Il est possible d’utiliser un
groupe existant (liste déroulante) ou en créer un nouveau en éditant
directement le texte
Contexte
de sécurité: Permet
d’associer un contexte de sécurité à la file d’attente sélectionnée
Code
court: Code
(généralement numérique) qui permet de transférer des appels vers cette file
d’attente
Priorité
haute: Indique
si une notification d’appel en attente doit être transmise aux agents liés à
cette file d’attente. Cela permet alors aux agents de réagir et de demander une
interception de l’appel ayant généré la notification
Prise
de contacts autorisée: Cette
fonctionnalité permet à l'agent de sélectionner un contact en file d'attente et
de le traiter en priorité en fonction de critères laissés à son appréciation:
temps en file, nom du service, etc...)
Génère
du débordement: Indique
si la file d’attente est susceptible de passer des appels en débordement
lorsque certains critères sont atteints. Dans ce cas, les conditions de
débordement apparaissent sous forme de liste déroulante
Gestion de Débordement
Conditions de débordement
Jamais
: Indique
que le débordement ne sera jamais activé par cette file d’attente
Toujours
: Indique
que tous les appels insérés dans cette file d’attente passent systématiquement
en débordement
Pas
d’agent connecté : Un
appel passe en débordement sur cette file d’attente si aucun agent ne peut être
lié à cette file d’attente (en analysant les appartenances aux équipes)
Nombre
d’objets en file plus grand que : Un
appel passe en débordement sur cette file d’attente s’il y déjà un nombre
d’appels en file d’attente supérieur au paramètre renseigné
Ratio
« appels en attente /agents qui travaillent » plus grand que : La file d’attente génère du
débordement lorsque le rapport entre le nombre d’appels en attente sur cette
file et le
nombre
d’agents actifs sur cette file est supérieur au paramètre renseigné. Par «
agents actifs », on entend ici des agents qui sont en ligne ou en prévue, en
attente d’appels ou en encodage
Temps
d’attente supérieur à : Le
débordement est initié lorsque le temps d’attente atteint une valeur précisée
par le paramètre renseigné
Temps
d’attente estimé plus grand que : Le
débordement est initié lorsque le temps d’attente maximum estimé est supérieur
à la valeur précisée par le paramètre renseigné
Nombre
d’agents prêts à être plus petit que : Le
système peut déterminer les agents qui passeront en prêts. Le débordement sera
initié lorsque le nombre d’agents qui seront en prêt est inférieur au paramètre
renseigné
Actions en cas de débordement
Aucun
: Aucune
action ne sera réalisée. L’appel restera néanmoins marqué comme ayant débordé
pour des raisons de supervision ou de statistiques
Déconnecté : Raccroche
l’appel
Lecture
de l’enregistrement : Diffuse
un fichier son, tel que préciser par le paramètre à renseigner dans l’interface
Exécuter
SVI : Exécute
le SVI sélectionné dans la liste déroulante
Rerouter
l’appel : Transfère
l’appel vers la destination renseignée dans la zone prévue à cet effet
Onglet Evaluation du Profit
Cet
onglet permet de définir que le profit associé aux appels qui transitent par la
file d’attente varie en fonction du temps. Par défaut, le profit d’un appel
n’est pas fonction du temps. En cochant « Evaluation du profit en fonction du
temps », un graphe précisant l’évolution du profit au fil du temps est
affiché
Ce
graphe peut être ajusté en déplaçant les points de contrôle. Ces points de
contrôle montrent également des info-bulles qui permettent de visualiser les
valeurs exactes. En ordonnée, le graphe montre la valeur du profit exprimée en
pourcentage de sa valeur initiale alors que l’axe des abscisses représente le temps
Onglet Equipes
L’onglet
des équipes est une fenêtre structurée apparaissant ainsi dans cet exemple :
Case
à cocher
Le niveau (%
affiché à l’aide du curseur): Indique au système le niveau de l’équipe sur le
traitement des appels liés aux files d’attente. Le système essaiera toujours de
maximiser le niveau de traitement de l’agent sur l’appel (en sachant que ce
niveau tient compte du niveau de l’agent sur l’équipe mais aussi du niveau de
l’équipe sur l’appel)
Temps
d’attente minimum : Temps minimum d’attente avant prise
en compte de la relation entre l’équipe et la file d’attente. Avant ce délai,
aucune distribution ne pourra se faire vers la file en question par
l’intermédiaire de l’équipe (mais cette même distribution pourra bien sûr être
réalisée par une autre équipe)
Temps
d’attente maximum : Temps maximum d’attente avant
la prise compte de la relation entre l’équipe et la file d’attente
Equipe
: Equipe affectée à cette file
d’attente
Remarque:
Le niveau par défaut est 100 : c’est cette valeur qui est utilisée lorsqu’on
coche une file pour la première fois
Onglet Droits
Gestion des Campagnes
Une fois l’option "Campagnes" sélectionnée, l’accès à cette section permet de gérer les campagnes et
activités
Création de Campagne
Une
campagne peut contenir différents types d’activités tels que les appels
sortants, les appels entrants, le traitement de chat, mail et ticket. Lors
de la création d’une campagne, il est nécessaire de choisir le type de gestion
la campagne qui peut être en mode simple ou avancé. Si
l’option simple est utilisée, il sera possible de passer la campagne en mode
avancée afin d’avoir une gestion optimale de la campagne et dans le cas
inverse, une fois que la campagne passe en mode avancée, il ne sera pas
possible de la changer en mode simple.
Afin de créer une Campagne, il suffit de
cliquer sur Ajouter. Il faudra choisir « Ajouter une
nouvelle campagne »
Il
faut donner une description à la campagne et ensuite choisir si le mode de
gestion sera en « simple » ou « avancée ». Il
est recommandé de choisir l’option avancée
Onglet Général
Description
: Description de la campagne
Groupe: Il s’agit du groupe
d’administration associé à la campagne. Il est possible d’utiliser un groupe
existant (liste
déroulante) ou en créer un nouveau en éditant directement le texte
Workflow: Sujet à de l’intégration
Fournisseur
RGPD : Permet via un fournisseur externe
d’intégrer une politique afin de respecter les mesures RGPD dans l’outil
Contexte
de sécurité: Permet d’associer un contexte de
sécurité à la file d’attente sélectionnée
Contexte
des rendez-vous: Contexte de prise de rendez-vous
associé à la campagne
Format
de numéros: Format utilisé pour le stockage des
numéros de téléphone. C’est de cette façon que les numéros seront
enregistrés dans les champs de type « numéro de téléphone » de la base de
données de la campagne
Source
de donnée: Permet de définir la structure de
la base de données
Définir
comportement d’enregistrement : Permet de configurer les paramètres d’enregistrement de la campagne
Onglet Source de données standard
Onglet Champs
L’onglet
des Champs est une fenêtre structurée en colonne apparaissant ainsi:
Nom: Nom du champ utilisé dans l’application Nixxis, il
peut être modifié
Nom
origine: Nom
d’origine du champ tel qu’il existait lors de l’import initial. Cette valeur
sera utilisée pour déterminer automatiquement les correspondances de champs
lors d’ajout de fiches
Type: Type
de champ, ex : ‘Chaine’
Longueur: Longueur
du champ ; '-1' est la valeur par défaut des types de données qui n’ont pas de
longueur prédéfinie Pour les chaînes de caractères, cela signifie qu’il s’agit
d’une chaîne de caractère de longueur maximale
Signification: Signification
du champ pour la plateforme Nixxis. Les
significations « numéro de téléphone » sont particulièrement importantes
puisqu’elles indiquent les destinations à numéroter
Unique: Indique
l’unicité de la valeur
Indexé: Indique la présence d’un index en base de données afin d’améliorer les
performances de requêtes
Onglet Qualifications
Les
qualifications sont les statuts utilisés en fin d’appel pour chaque contact.
Elles forment une structure arborescente dont les feuilles sont les nœuds les
plus importants puisqu’ils sont les seuls sélectionnable par les agents. Tous
les nœuds intermédiaires n’ont qu’une fonction de groupage
Il
est possible d’associer une valeur principale à chaque qualification :
- Positive
- Neutre
- Négative
Une
valeur argumentée peut également être associée
Une
qualification peut également être associée à une action
Onglet Messages
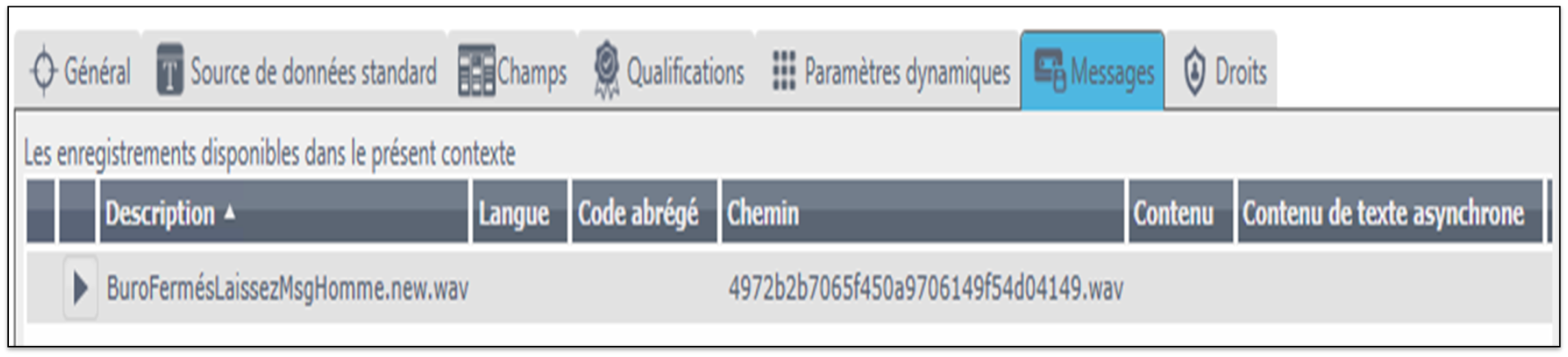
Permet de voir la liste des fichiers sons associés à la campagne et
également d’ajouter un fichier son
Permet de voir la liste des fichiers sons associés à la campagne et
également d’ajouter un fichier son
Création d'une activité entrante - Voix
Afin
de créer une activité, il suffit de cliquer sur Ajouter. Il
faudra choisir « Ajouter une nouvelle campagne »
Pour
une activité voix, il faut sélectionner SIP
L’activité voix peut être entrante ou
sortante
Activité Entrante Voix - Onglet Général
Activité Entrante Voix - Onglet Paramètres Dynamiques
Activité Entrante Voix - Onglet Compétences
Permet de voir la liste des compétences
nécessaires au traitement d’un contact
Case à cocher
Niveau: (% affiché à l’aide du curseur)
permet à l’ACD Nixxis (Automatic Call Distribution/moteur de
distribution) de vérifier la disponibilité des agents les plus appropriés à
prendre l’appel
Compétence : Nom de la compétence
Activité Entrante Voix - Onglet Langues
Permet
de voir la liste des langues nécessaires au traitement d’un contact
Case
à cocher
Niveau (% affiché à l’aide du curseur): permet à l’ACD
Nixxis (Automatic
Call Distribution/moteur de distribution) de vérifier la disponibilité des
agents les plus appropriés pour prendre
l’appel
Activité Entrante Voix - Onglet Qualifications
La
case qualifications sont obligatoires dans cette activité permet
d’obliger l’agent à statuer chaque appel à la fin de son contact sinon il ne
pourra pas fermer la fiche
La
case les qualifications manuelles sont désactivées Si
cette case est cochée, il est nécessaire d’avoir un script qui permet à l’agent
de qualifier la fiche
Activité Entrante Voix - Onglet Messages
Permet
de voir la liste des fichiers sons associés à la campagne et également
d’ajouter un fichier son
Activité Entrante Voix - Onglet Droits
Création d'une activité sortante - Voix
Afin de créer une activité, il suffit de cliquer sur Ajouter. Il faudra choisir « Ajouter une nouvelle campagne »
Pour une activité voix, il faut sélectionner SIP
L’activité voix peut être entrante ou
sortante
Pour une activité sortante
Numéro
appelant : Le numéro qui sera utilisé afin de
joindre les contacts de cette activité
Mode
émission
d’appels : 9 types de mode d’émission d’appels
sont disponible par défaut
Rechercher
: Permet à l’agent de rechercher une
fiche et ensuite d’appeler la fiche au moment souhaité
Rappels
uniquement : Permet d’avoir une activité, qui va
numéroter les fiches qualifiées en rappels
Prévisualisation
: Le composeur ne génère pas de
numérotation mais des montées de fiche. L’agent reçoit alors les informations
relatives au client afin qu’il ait le temps de les analyser. Il pourra ensuite
demander au système d’appeler la fiche au moment souhaité
Progressif
: Le composeur numérote une nouvelle
fiche dès que l’agent est prêt. L’agent ne voit pas les différentes tentatives
de numérotation jusqu’à ce qu’il soit connecté au client. A ce moment, la fiche
s’ouvre et l’agent peut voir les données client au moment même où celui-ci est
en ligne
Power
: Ce mode a été créé pour éliminer le
temps perdu lors de tentatives de numérotation infructueuses. Quand l’agent est
prêt, le composeur génère alors plusieurs appels en sachant que tous
n’aboutiront pas. Cela réduit considérablement le temps nécessaire pour avoir
un client en ligne
Power
limité : Contrairement au mode power, ici il
sera possible de définir une limite
Prédictif
: La composition prédictive est optimale en ce qui concerne l’efficacité de la composition
sortante. Elle se base sur un algorithme
avancé qui tente de prédire à quel moment les agents seront prêts pour l’appel
suivant tout en calculant le moment ou une des tentatives d’appel est
effectivement connectée. Ces prédictions permettent de générer les appels avant
que les agents soient prêts, ce qui diminue énormément le temps d’attente des
agents
Sans
agent :
Flux
de travail : sujet à de l’intégration
Script
:
Permet
d’associer un script type Callscripter ou eScript qui sera disponible à l’agent lors du traitement des appels
Tabbed Browser : Permet
de rendre disponible via le module agent un navigateur avec un ou plusieurs
onglets prédéfinis
Enregistrer
toutes les conversations de cette activité : Permet
de rendre possible l’enregistrement ou non enregistrement par défaut des appels
sur cette activité
Activité sortante - Voix - Onglet Général
Activité sortante - Voix - Onglet Ordre de Tri
Il
est possible de choisir l'ordre de priorité de la numérotation des fiches
vierges en rajoutant un nouveau champ de tri au niveau de l'activité
Sélectionner
l'ordre de tri : La liste des différents champs de
la base de données Nixxis sera affiché
En
ordre croissant pour une numérotation des fiches vierges en FIRST IN - FIRST
OUT (FIFO)
En
ordre décroissant pour une numérotation des fiches vierges en LAST IN - FIRST
OUT (LIFO)
Activité sortante - Voix - Onglet Filtre de Données
Activité sortante - Voix - Onglet Qualifications
La
case qualifications sont obligatoires dans cette activité permet d’obliger l’agent à statuer chaque appel à la fin de son contact sinon
il ne pourra pas fermer la fiche
La
case les qualifications manuelles sont désactivées Si
cette case est cochée, il est nécessaire d’avoir un script qui permet à l’agent
de qualifier la fiche
Activité sortante - Voix - Onglet Droits
Paramètres Généraux
Une
fois l’option paramètres généraux sélectionnée, l’accès à cette section permet
de gérer les paramètres généraux.
Il
est possible de choisir entre « Default
settings » qui correspond aux paramètres par
défaut de l’instance. Les paramètres qui seront configurés ici vont s’appliquer
à toutes les activités.
« Informations »
permet d’afficher les informations de votre instance exemple ; Information sur
l’utilisateur actuel, Validité des licences, entre autres…
Réglages Généraux - Onglet Général
Default
thème : Permet
de choisir un thème par défaut
Origine par défaut : Il
s’agit du numéro qui sera afficher pour tout appel sortant
Paramètres
du numéroteur : permet
de renseigner le ratio de congestion qui va déclencher une alerte
Paramètres
d’enregistrement automatique : Il
s’agit ici de la possibilité d’enregistrer ou pas les conversations
Marquage
des enregistrements persistants : L’option
permet de pouvoir marquer un terme de % les enregistrements à conserver ou à
supprimer
Paramètres
d’appel manuel : Permet
de définir un script qui sera disponible lors des appels manuels. Il est
également possible de choisir l’option navigateur à onglet et pouvoir définir
les page qui vont s’ouvrir automatiquement lors d’un appel manuel
Réglages
d’encodage : Permet
de gérer les comportements d’encodage
Durée
standard d’encodage – Correspond
au délai d’encodage dont dispose l’agent
Emettre
une alerte – Permet
d’envoyer une alerte à l’agent afin qu’il sache qu’il a dépassé le temps
d’encodage par défaut
Envoyer
une alerte au superviseur – Permet
d’envoyer une alerte au superviseur lui permettant ainsi de voir quel agent a
dépassé le temps d’encodage
Fermer
le script – Cette
option permet de fermer le script si le temps d’encodage est écoulé
Passer
prêt – Permet
de passer l’agent en statut prêt si le temps d’encodage est dépassé
Réglages
du mode automatiquement prêt : Permet
de gérer le mode automatiquement prêt de l’agent
Délai
sur l’entrant – Permet
de passer l’agent en prêt suivant un délai prédéfini pour les appels entrant
Délai
sur le sortant – Permet
de passer l’agent en prêt suivant un délai prédéfini pour les appels sortant
Fermer
le script passe l’agent prêt – Permet
de passer l’agent en prêt à la fermeture du script
Carnet
d’adresses : Permet
de rendre disponible un carnet d’adresses lors des appels sortant, transfert
d’appel ou appel manuel
Paramètres
flux de travail : Sujet
à de l’intégration
Carnet d'Adresses
Une
fois l’option carnet d’adresse sélectionnée, l’accès à cette section permet de
gérer les carnets d’adresses. Il est possible de gérer les carnets d’adresses
existant et de créer des carnets d’adresse ou de rajouter des entrées à un
carnet d’adresse existant
Les carnets d'adresses sont paramétrables au niveau :
- des paramètres généraux
- sur l'équipe
- sur l'agent
- sur l'activité entrante
- sur l'activité sortante
Ajouter le carnet d'adresses spécifié au carnet d'adresses actuel -->
permet de fusionner un 2ème carnet d'adresses à celui configuré par
défaut
Soustraire contenu du carnet d'adresses spécifié au carnet
d'adresses actuel --> permet
d'enlever les entrées d'un autre carnet d'adresses de celui configuré par
défaut
Remplacer carnet d'adresses actuel par carnet
d'adresses spécifié -->
remplace le carnet d'adresses configuré par défaut par un autre carnet
d'adresses
Carnet d'Adresse - Onglet Général
Description : Le nom du carnet d’adresse
Groupe : Le groupe d’affichage du carnet
d’adresse
Inclure les coéquipiers : Si l'option "Inclure les coéquipiers" est cochée, l'agent a
la possibilité d'effectuer un appel ou un transfert (aveugle ou accompagné) à
un autre agent membre de la même équipe
La destination n’est pas limitée à la liste du carnet d’adresse : Si l'option "La destination n'est pas limitée à la liste du
carnet d'adresse" n'est pas cochée, seuls les contacts du carnet
d'adresses ou les fiches d'une activité sont disponibles pour la numérotation -
rendant ainsi les appels manuels impossibles
Afin de créer un carnet d’adresses, il
suffit de cliquer sur Ajouter. Il faut donner une description au carnet
d’adresses
Il faudra préciser le type de
valeur à ajouter :
- Agent
- Agents d’une équipe
- File
- Activité
- Contact externe
Disponible lors appel manuel : si la case est cochée, lors d’un
appel manuel, le carnet d’adresses sera disponible à l’agent
Disponible lors de consultation : si la case est cochée,
lors du mode recherche, le carnet d’adresse sera disponible
Disponible lors du transfert : si la case est cochée, lors d’un
transfert, le carnet d’adresses sera disponible à l’agent
Carnet d'Adresse - Onglet Entrées
Le
carnet d'adresses est accessible en mode agent et peut contenir :
Des
entrées / contacts (agent, agent d'une équipe, file d'attente ou contact
externe)
Ces
entrées sont administrables et rajoutées au carnet d'adresses par un utilisateur
avec le rôle administrateur et ne peuvent être rajoutées ou supprimées par un
conseiller
Les contacts sont visibles au niveau de l'onglet "carnet
d'adresses" lors de l'ouverture de celui-ci par le conseiller
L'historique des appels émis pour le conseiller, incrémentée
automatiquement à chaque appel
Ces données sont visibles au niveau de l'onglet "historique"
lors de l'ouverture de celui-ci par le conseiller
L'historique des appels est visible uniquement pour les appels émis par
un conseiller - ces informations ne pouvant être consultées par un autre
conseiller
Planning
Une fois l’option planning sélectionnée, l’accès à cette section permet
de gérer les plannings. Ici, il est possible de configurer des plannings par
rapport aux horaires d’opération
Création d'un Planning
Afin de créer un planning, il suffit de cliquer sur Ajouter. Il faut donner une description au planning exemple; Horaire de production
Onglet Général & Planning Hebdomadaire
L’onglet
général des plannings donne un aperçu des données générales :
Description: Description du planning
Équipe: Il s’agit du groupe
d’administration qui permet de filtrer l’affichage pour plus de lisibilité
Les périodes d'ouverture et / ou de
fermeture peuvent être défini en cliquant sur la période voulue
Onglet Jours Spéciaux
Deux types de journées spéciales peuvent être définis:
•Répétitive (par exemple, Noël)
•Non-répétitive (par exemple, Dimanche de Pâques, qui varie chaque
année, congés…)
Pour chaque journée spéciale, on
peut indiquer si la journée spéciale doit être considérée comme un jour fermé
ou ouvert
Pauses & Onglet Général
Une
fois l’option pauses sélectionnée, l’accès
à cette section permet de gérer les descriptifs de pauses.
Ici, différents types de “Pause” peuvent être définis
Description: Description simple de la pause
Groupe: Il s’agit du groupe administratif
utilisé pour le filtrage de la liste de pause dans l’outil d’administration
mais également de groupe à spécifier au niveau de l’équipe
Création d'un Descriptif de Pause
Afin de créer un descriptif de pause, il suffit de cliquer sur Ajouter. Il faut donner une description à la pause exemple; Café, Déjeuner,
Formation, Brief, entre autres….
Règles de Rappel
Une
fois l’option règles de rappel sélectionné, l’accès
à cette section permet de gérer les règles de rappel.
Les règles de rappels sont évaluées une par une dans un ordre précis jusqu’à
correspondance de la condition actuelle. L’ordre des règles est par conséquent
crucial
Dans
l'onglet Général, il est possible de configurer la durée par défaut des rappels
ainsi que le nombre de tentatives maximum
Durée
par défaut de la règle de rappel :
Entrer
la durée par défaut de validité des rappels en entrant le temps dans le champ
ou en utilisant la flèche
Cliquer sur le champ et entrer le
temps ou utiliser les flèches ‘haut et bas’ pour définir le délai. Cliquer sur
“Ok” pour confirmer les données et fermer la fenêtre ou appuyer sur “Annuler”
pour revenir
Règles de Rappel - Onglet Règles
Pour chacune de ces règles qui apparaissent sur le côté gauche, il est
possible d’afficher la ‘Condition pour appliquer la règle’ et l’‘Action lorsque
la règle est d’application’, en cliquant sur le libellé correspondant à droite
Les conditions, utilisées pour les règles de rappel peuvent être
sélectionnées à partir du menu déroulant des causes de fin d'appel
suivantes :
Abandonné (ContactRoute.ContactState.= 6) : la
tentative d'appel a abouti, le correspondant a décroché mais a raccroché avant
que la fiche ne soit présentée à un agent
Traité par l'agent (ContactRoute.ContactState.= 9) : la tentative d'appel a abouti, le correspondant a décroché, la fiche a
été présentée à un agent et le correspondant a été mis en relation avec l'agent
Non traité par l'agent (ContactRoute.ContactState.= 10) : la tentative d'appel a abouti, le correspondant a décroché, la
fiche a été présentée à un agent mais l'agent n'a pas décroché l'appel et
a fermé la fiche
Répondeur (ContactRoute.ContactState.= 4) : la tentative d'appel a abouti sur un décroché répondeur
Occupé (ContactRoute.ContactState.= 5) : la
tentative d'appel a abouti sur un numéro occupé
Congestionné (ContactRoute.ContactState.= 11) : la
tentative d'appel n'a pas abouti par manque de canaux sortants au niveau de
l'opérateur au moment de la tentative
Dérangé (ContactRoute.ContactState.= 2) : la
tentative d'appel a abouti sur un faux numéro
Fax (ContactRoute.ContactState.= 1) : la
tentative d'appel a abouti sur un fax
Non répondu (ContactRoute.ContactState.= 3) : la
tentative d'appel a abouti mais le correspondant n'a pas décroché
Dépassé (ContactRoute.ContactState.= 7) : le
rappel ciblé planifié n'a pas été numéroté avant la date de fin de validité du
rappel planifié à cause de l'indisponibilité de l'agent
? : lorsqu'aucune des conditions listées dans le jeu de règles de
rappel ne correspond à la cause de fin de la tentative
Les
actions paramétrables pour chacune des règles et disponibles dans le menu
déroulant sont comme suit :
Défaut
: Action système afin que la fiche
soit rappelée
Ne
pas réessayer : la fiche ne sera pas renumérotée et
la qualification système "Ne pas réessayer" / _DNR est appliquée
Réessayer
à : la tentative de rappel sera
planifiée et effectuée au moment où le délai spécifié aura été atteint
Ne
pas réessayer avant : la
tentative de rappel sera effectuée après que le délai spécifié aura été atteint
et en fonction des autres appels déjà en cours
Rappel
: un rappel ciblé ou de groupe est
planifié avec un délai entre la tentative et le rappel ainsi qu'une validité du
rappel
Liste
noire : la fiche est rajoutée à la liste
noire de numéros à ne pas appeler dans le cadre de la campagne
Enregistrements
Une fois l’option Enregistrements sélectionnée, l’accès à cette section permet de gérer les fichiers sons. Ici, il est possible d’ajouter les fichiers sons qui seront utilisés pour la lecture d’un enregistrement ou annonce
Création d'un Enregistrement & Import Fichier Son
Afin de créer un enregistrement ou importer un fichier son, il suffit
de cliquer sur Ajouter. Il faut donner une description à l'enregistrement
Description : Description de l’enregistrement
Langue : L’enregistrement de la langue
Chemin : Dans le cadre d’un import de
fichier, il faudra sélectionner le fichier son correspondant. Le format
conseillé est « .wav », PCM 8 KHz, 16 bits, mono
Text content : Ce
champ vous permet d’entrer un texte qui sera ensuite transformer en fichier son
Onglet Général & Fichiers Sons Correspondants
Description
: Description de l’enregistrement
Langue
: L’enregistrement de la langue
Code
abrégé :
Les enregistrements connexes permettent de distinguer la version
alternative d’un enregistrement spécifique. Le but principal est de fournir une version personnalisée
(dépendamment de la langue)
de l’enregistrement. L’onglet de la fenêtre structurée en colonne affiche la ‘langue’ et le
‘chemin’ dans lequel il a été transféré.
Remarque: Le bouton “Jouer” en face de
l’enregistrement permet de l’écouter
Gestion des Préprocesseurs
Type de préproceseurs
Les 3 types de SVI disponibles par
défaut dans le système sont :
Default Callback IVR : Serveur vocal permettant de
rappeler automatiquement un appelant (SVI inversé)
Default IVR : SVI standard
Default Voicemail IVR
: SVI donnant la possibilité à un
appelant de déposer un message
Chaque
SVI peut être activé dans l'interface administrateur de Nixxis Contact Suite
(NCS) pour différentes fonctionnalités, notamment :
•pour les appels entrants
•pour la gestion des horaires de fermeture
•pour la gestion des situations sans agent
disponible
•pour la gestion du débordement d'une file
d'attente
•pour la gestion des messages vocaux
déposés (Voicemail
IVR)
Création d'un Default Callback IVR
1. Cela
permet de définir si le rappel sera effectué avec le numéro de l'appelant ou si
l'appelant devra saisir son numéro de téléphone
2. Cela
permet de spécifier les fichiers audios qui seront lus
3. Paramétrage
du rappel
4. Si
une demande de date/heure est paramétrée, il faudra spécifier les différents fichiers audios qui seront utilisés pour guider l'appelant dans la saisie de la
date et de l'heure
5. Il
est important de spécifier les différents fichiers audios pour chaque situation
ou cas de figure
Création d'un Default IVR
1. Cette
fonctionnalité permet de définir un fichier audio pour le message de bienvenue
et de proposer un choix de langue et de menu à l'appelant
2. Une
fois la demande de langue activée en cochant la case correspondante, il est
nécessaire de préciser les choix de langues en attribuant les touches DTMF
correspondant au nombre de choix possibles
3. Il
est nécessaire de spécifier le fichier audio et la langue associée à chaque
touche DTMF qui sera jouée
4. Après
avoir activé la demande de menu en cochant la case correspondante (étape 1), il
est nécessaire de spécifier les choix de menu en assignant des touches DTMF
correspondant au nombre de choix possibles
5. Pour
chaque touche DTMF, il est nécessaire de spécifier le fichier audio qui sera
joué pour chacune des langues paramétrées (étape 2), de spécifier la file
d’attente et la compétence qui seront associées au DTMF choisi
(optionnellement). Il est également possible de changer d'activité lorsque le
DTMF est choisi
Default Voicemail IVR
Cette
fonctionnalité permet de définir le fichier audio qui sera diffusé
Related Articles
Supervision Module V3.0 (EN)
Introduction This article aims to detail the functionalities of the supervision module of the NCS tool. Interface Access Once the application has started, choose via the module selector, the supervisor interface. Home Page The dashboard updates data ...Configuration d'une activité Chat NCS v3.0 (FR)
Introduction L'objectif de cet article est de fournir un guide détaillé des étapes à suivre pour configurer une activité de chat. Ci-après les étapes à suivre permettant de déployer un modèle (celui-ci pourra évidemment être adapté en fonction de vos ...Nixxis Contact Suite - Premiers pas (V3.0)
1. Introduction L’objectif de cet article est de fournir les informations nécessaire pour vous connecter et configurer un environnement NCS de base via Nixxis Clients Desktop. 2. Télécharger Nixxis Client Desktop Le client Nixxis Client Desktop est ...Configuration d'une activité Chat (FR) NCS v2.x
Introduction Cet article vise à fournir les détails pour la configuration de l'activité de chat. Ci-après les étapes à suivre permettant de déployer un modèle (celui-ci pourra évidemment être adapté en fonction de vos besoins opérationnels). Fichiers ...Guide Agent V2.4.9 - FR
Introduction Cet article a pour but de décrire le fonctionnement et les paramètres disponibles pour la partie agent. Installation NCS Le client Nixxis Client Desktop est disponible ici : http://[FQDN]:8088/Provisioning/ClientSoftware.zip Où FQDN ...