Supervisor Interface (EN)
Supervison Module
Once the application started, choose « supervision » via the module selector.
While the supervision module is open, you have multiple choices, each represented by an icon.
The first is again the module selector which will let you easily change the module.
- Quit - allows you to quit the application or, if the context allows it, to return to the cockpit
- Agents - Detailed screen agents
- Inbounds - Detailed screen for inbound activities
- Outbounds - Detailed screen for outbound activities
- Queues - Detailed screen for the queues
- Campaigns - Detailed screen for campaigns
- Dashboards - allows you to have a view of customizable dashboards
- Alerts - Detailed screen for the alerts
- Telephony - Phone commands
- Options - Tools
- Edit filter - allows you to view one or more specific supervision groups
Dashboard
The supervision module offers an intuitive table which updates the data in real time
This dashboard illustrates an instant view of the agents, inbound and outbound activities, queues, campaigns and messages.
The results shown are based on your Administrative rights (related assignments or rights attributed to the supervisor in expert mode at the administration level).
Agent
The "agent" section of the dashboard can show, in real time the number of agents in pause, in waiting time, online, in preview or in wrap up as well as the number of connected supervisors.
Inbound
The ‘inbound‘ section of the dashboard informs in real time about the number of customers connected to the IVR, the number of customers waiting, the number of customers/agents online, the number of agents in wrap up (inbound) and the number of contacts in team overflow.
Outbound
The ‘outbound’ part of the dashboard informs about the number of lines on which you are numbering currently, the number of customers who have picked up and who are waiting for an agent, the number of customers/agents, the number of agents in wrap up (outbound) and the number of agents in preview mode.
Queues
The ‘queue’ section informs about the number of calls who are transferred to an agents who had under 1 second of waiting time (in this particular case, it is considered that there is no waiting time), the number of calls in overflow as well as the number of abandoned calls. These results take into account inbound calls as well as outbound calls, and are incremented in real time.
Contact List
The "contact list" shows in real time the number of never dialled contacts, the contacts to be called back (no answer, busy, etc..), callback counts (targeted or not), as well as the amount of contacts who should not be called back (according to the status of the call or the agent’s final qualification).
 Warning: these pieces of information are global; they collect the values of all campaigns which are related to your supervisor account. If filters have been placed at the outbound activities level, these aren’t reported in the final displayed result.
Warning: these pieces of information are global; they collect the values of all campaigns which are related to your supervisor account. If filters have been placed at the outbound activities level, these aren’t reported in the final displayed result.Alerts
The ‘alerts‘ section shows various messages like an unavailable phone, an agent who was forced to be in pause because he hasn’t picked up a call or an agent asking your for help.
The unread messages are shown in red and read messages in white.
Agents detailed screen
In this screen, you will be able to see in real time all the related data about the connected agents.
The default display
The default display gives the following information :
- Icon indicating the role : agent or supervisor- The extension- The status (online, in pause, in waiting, in wrap-up, in preview)- The time spent in the current status- The media associated to the agent (the available media are shown in white, the others are greyed out)- The number of treated contacts- The total waiting time- The graphic showing pause time, online, waiting time and the time in preview mode- The number of positive treated contacts- The number of negative treated contacts- The number of argued contacts- Treated contacts/positive contacts ratio- Treated contacts/positive contacts mean ratio graph- The average of positive contacts per hour- The average of negative contacts per hour- The average of treated contacts per hour- The graphic showing the average of the treated contacts/positive contacts / hour
The Toolbar of the agents detailed screen
- Column selection - allows displaying or hiding the columns selector
- Listen - start the listening of an agent in real time
- Record - record the conversation of the agent
- View - allows to view the agent screen
- Send message - send a message or start a chat session with an agent
Listening to an agent

First, select the agent, then, click on the listening icon. To stop the listening, click again on the listening icon.
You will see that the button will be highlighted in blue meaning that listening is active.
Record an agent 
This functionality allows to record the conversation of the agent
Visualize the screen of an agent 
This functionality enables to visualize the screen of an agent. Select the agent and click on the viewer icon.
Send a message 
Select the agent you want to send a message and click on the ‘send message’ icon.
In the window open, choose ‘send message’, then complete your message and click on ‘send’
Start a chat session 
Select the agent who you want to start a chat session, then, click on ‘send message icon’.
In the window that opens, choose ‘Open chat window’, then complete your first message and click on ‘send’.
Detailed screen of inbound activities
This screen gives the detail per inbound activity in real time. The following information is displayed as default.
- Description of the inbound activity- Media type that is applied- The number of active contacts- The number of contacts calling on an activity whose planning is on closing time- The number of contacts connected to the IVR(s)- The number of contacts waiting to an agent- The number of contacts / agents online- The number of contacts in wrapup time- The number of contacts in team overflow- The number of contacts in transfer- The maximum time in queue- The number of agents who are ready per activity- The real-time graphic of contacts in waiting and online- The graphic providing the historic of contacts waited or transferred to an agent directly- The number of positive contacts- The number of negative contacts- The number of argued contacts- The ratio of contacts / positive contacts- The graphic showing the ratio of contacts / positive contacts- The number of positive contacts per hour- The number of negative contacts per hour- The number of argued contacts per hour- The ratio of contacts / positive contacts / hour- The Graphic showing the ratio contacts / positive contacts / hour
Detailed screen of outbound activities
This screen will give you the detail per inbound activity in real time. The following information is displayed as default.
- Dialing mode used- The description- Media type that is applied- The number of called contacts (current dialling per activity)- The number of contacts waiting (in queue)- The number of contacts / online agents- The number of contacts in wrap-up- The real-time graphic showing contacts who are: called, in waiting online, and agents in wrap-up - The number of called contacts- The real-time graphic showing the number of contacts who are transferred to the agents with the waiting time / without waiting time- The graphic showing the number of contacts transferred to the agents with waiting time / without waiting time for completed calls (history)- The number of contacts related to the activity- The number of contacts to call (total of contacts never dialed / to redial and the callbacks)- The number of contacts never dialed1- The number of callbacks- The number of contacts to redial2- The number of contacts to not redial3- The graphic showing the previous counters (1,2,3)- Note: it informs you about the status of the activity:o In runningo In pauseo Not related agent- The number of positive contacts- The number of negative contacts- The number of argued contacts- The ratio of handled contacts / positive contacts- Graphic showing the ratio of handled contacts / positive contacts- The number of positive contacts per hour- The number of negative contacts per hour- The number of argued contacts per hour- The ratio of contacts / positive contacts / hour- Graphic showing the ratio of handled contacts / positive contacts / hour
Detailed screen of queues
This screen gives the detail per queue in real time. The following information is displayed as default.
- Description- The number of contacts in queue- Agents linked and ready per queue- The number of received calls- The number of handled calls- The number of handled calls without waiting time (less than 1 second of waiting)- The number of handled calls with waiting time (more or equal than 1 second of waiting)- The number of handled calls which have been in overflow- The number of abandoned calls- Historical graph of handled and abandoned calls
Detailed screen of campaigns
This screen gives the detail per campaigns in real time. The following information is displayed as default.
- Description- The number of inbound calls- The number of outbound calls- The number of contacts in the campaign- The number of contacts to call (total of never dialed contacts, callbacks and the contacts to redial)- The number of never dialed contacts- The number of callbacks- The number of contacts to redial- The number of contacts to not redial- Graphic showing the contact never dialed / to redial / to not redial- The number of positive contacts- The number of negative contacts- The number of argued contacts- Ratio of handled contacts / positive contacts- Graphic showing the ratio of handled contacts / positive contacts- The number of positive contacts per hour- The number of negative contacts per hour- The number of argued contacts per hour- Ratio of contacts / positive contacts / hour- Graphic showing the ratio of contacts / positive contacts / hour

Warning: the number of contacts never dialed, the callbacks, and the contacts to redial don’t take account of the filters that you would have placed at the outbound activities level!
Detailed screen of alerts
This screen gives the detail of alerts in real time. The following information is displayed as default.
- Alert type- Unread message / read message- Date & hour of the message- Person who sent the message- Message
Follow your production while being in detailed screen
When you are in one of the detailed screen, you can continue to monitor your production in real-time through the use of indicators on the right side of the screen. Moving the mouse over indicators provide detailed information.
In agent detailed screen, you can still monitor :
- The inbound/outbound activities, the queues, the campaigns and the messages
In outbound activities detailed screen, you can still monitor :
- The agents, the outbound activities, the queues, the campaigns and the messages
- The inbound/outbound activities, the queues, the campaigns and the messages
In outbound activities detailed screen, you can still monitor :
- The agents, the outbound activities, the queues, the campaigns and the messages
In inbound activities detailed screen, you can still monitor :
- The agents, the inbound activities, the queues, the campaigns and the messages
- The agents, the inbound activities, the queues, the campaigns and the messages
In queues detailed screen, you can still monitor :
- The agents, the inbound activities, the outbound activities, the campaigns and the messages
- The agents, the inbound activities, the outbound activities, the campaigns and the messages
In campaigns detailed screen, you can still monitor :
- The agents, the inbound activities, the outbound activities, the queues and the messages
In messages detailed screen, you can still monitor :
- The agents, the inbound activities, the outbound activities, the campaigns and the queues
- The agents, the inbound activities, the outbound activities, the queues and the messages
In messages detailed screen, you can still monitor :
- The agents, the inbound activities, the outbound activities, the campaigns and the queues
Customize the detailed screen
Add and remove columns
In each detailed screen, you have the opportunity to add or remove columns. To achieve this, click on the selector of columns icon.
The column chooser toolbox appears, and allows you to select the ones you need.
Change the column order
The column order may not be appropriate to your needs. You can highlight some important information in each detailed screen.
Click on the required column, hold the click and drag the column to the desired position.
Save the screen customization
No need to reconfigure the customization of the supervision screen every time you log on the module.
Once the screens have been adapted to your needs, simply click on the "options"  icon of your workspace. When the backup is complete, select "default" then click on "ok".
icon of your workspace. When the backup is complete, select "default" then click on "ok".
- Shared - the changes will be shared to other supervisors also
- Default - the changes will be visible for the supervisor who have made the changes only
During the next connections to the supervision module, you will be able to load your customization by clicking on the workspace opening icon.
- Workspace opening icon
- Workspace saving icon
Telephony tool bar button
The supervision module proposes a telephony toolbar.
This toolbar allows to :
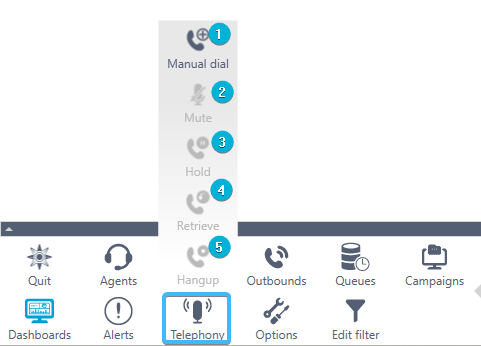
- Dial a manual call
- Mute a call
- Put a call on hold
- Pick up a call on hold
- Hang up the current call
Related Articles
Supervision Module V3.0 (EN)
Introduction This article aims to detail the functionalities of the supervision module of the NCS tool. Interface Access Once the application has started, choose via the module selector, the supervisor interface. Home Page The dashboard updates data ...Supervision dashboards - V2.4.9 - EN
1. Introduction The supervision tool includes a new category “Dashboards”: This command causes the main supervision window to display the dashboard widgets container. 2. Widgets container The widgets container is an area able to receive various ...Agent Module V3.0
Introduction The purpose of this article is to describe the functionality and available settings for the agent component. Home Page Once logged in, if other modules are restricted for the agent, they will be directly placed in the agent module. ...New Features of V3.1
Context This document provides an overview of the new features integrated into the latest version NCS 3.1. NCS offers flexibility, responsiveness, and efficiency to enhance the user experience. User Interface Evolution To provide a comprehensive ...Guide Agent V2.4.9 - FR
Introduction Cet article a pour but de décrire le fonctionnement et les paramètres disponibles pour la partie agent. Installation NCS Le client Nixxis Client Desktop est disponible ici : http://[FQDN]:8088/Provisioning/ClientSoftware.zip Où FQDN ...