Interface Gestion des Equipes V2.X
1. La fenêtre de l’interface Gestion des Equipes
L’interface de gestion des équipes apparait en cliquant sur
l’icône “Équipe”  dans la barre d’outils générale.
dans la barre d’outils générale.
La fenêtre de gestion des équipes apparait ainsi:
Image 58: Fenêtre de gestion des équipes
2. Onglet Général
Image 63 : Onglet Général des équipes – Gestion des équipes
Description:
Description de l’équipe.
Groupe:
Il s’agit du groupe d’administration associé à l’équipe. Vous pouvez utiliser
un groupe existant (liste déroulante) ou en créer un nouveau en éditant
directement le texte.
Groupe de pause utilisée par cette équipe :
Groupe de justifications de pause à utiliser lorsque les
agents membres de l’équipe demandent une pause.
Coût :
Coût d’utilisation des agents membres de l’équipe. Ce coût intervient dans le
calcul de distribution des appels aux agents. Le système essayer autant que
possible de diminuer le coût de la distribution.
3. Onglet des Files
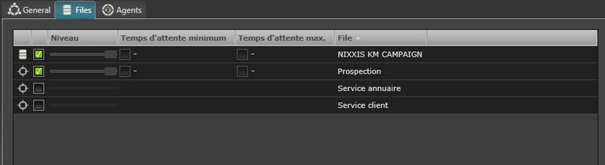
Image 64: Onglet des files des équipes–
Gestion des équipes
L’onglet des files des équipes est une fenêtre structurée
apparaissant ainsi dans cet exemple :
Case à cocher (cochée  ou pas
ou pas  )
)
Le niveau (%
affiché à l’aide du curseur): Indique au système le niveau de l’équipe sur le
traitement des appels liés aux files d’attente. Le système essaiera toujours de
maximiser le niveau de traitement de l’agent sur l’appel (en sachant que ce
niveau tient compte du niveau de l’agent sur l’équipe mais aussi du niveau de
l’équipe sur l’appel).
Temps d’attente
minimum : Temps minimum d’attente avant
prise en compte de la relation entre l’équipe et la file d’attente. Avant ce
délai, aucune distribution ne pourra se faire vers la file en question par
l’intermédiaire de l’équipe (mais cette même distribution pourra bien sûr être
réalisée par une autre équipe).
Temps d’attente
maximum : Temps maximum d’attente avant
la prise compte de la relation entre l’équipe et la file d’attente.
File : Campagne affectée à cette équipe
Remarque: Le niveau par défaut est 100 :
c’est cette valeur qui est utilisée lorsqu’on coche une file pour la première
fois.
Image 65: Temps d’attente minimum et maximum – Gestion des équipes
Cocher la case et cliquer sur le champ pour entrer
votre choix ou utiliser la flèche > pour faire apparaitre la fenêtre de durée
minimum et maximum d’attente.
Image 66: Fenêtre de paramétrage des temps d’attente – Gestion des équipes
4. Onglet Agents
[IMAGE]
Image 66: Agents affectés à l’équipe – Gestion des
équipes
L’onglet Agents est une fenêtre structurée apparaissant
ainsi dans l’exemple :
Case à cocher (cochée  ou pas
ou pas  )
)
Niveau (% affiché à l’aide du curseur): permet à l’ACD Nixxis (Automatic Call Distribution/moteur de
distribution) de connaître le niveau des agents sur l’équipe.
Lorsque deux agents à niveaux égals sont disponibles,
c’est l’agent ayant niveau d’attribution le plus élevé qui sera sélectionné en
priorité.
Agent : Agent associé à cette équipe
Remarque: Une fois la case cochée l’agent
est assigné à cette équipe, même au niveau 0.
Related Articles
Interface Gestion des Agents v2.x
1. La fenêtre de l’interface Gestion des Agents L’interface de gestion des agents apparait en cliquant sur l’icône “Agents” dans la barre d’outils générale. La fenêtre de gestion des agents apparait ainsi: Image 12: Fenêtre de gestion des Agents 2. ...Comment ajouter une équipe V2.X
Pour ajouter une équipe cliquez sur “Ajouter ” dans la barre d’outils contextuelle. La fenêtre de création des équipes permet de créer une équipe et d’en définir les paramètres. Image 59: Fenêtre de création d’une équipe – Gestion des équipes ...Comment supprimer une équipe V2.x
Sélectionner le équipe dans la fenêtre structurée et appuyer sur “Supprimer” dans la barre d’outils contextuelle. Image 61: Équipe sélectionnée pour être supprimée – Gestion des équipes Un message de confirmation s’affiche avec une brève description ...Interface Gestion des Files d'Attente v2.x
1. La fenêtre de l'interface de Gestion des Files d'Attente Image 67: Fenêtre de gestion des files – Gestion des files 2. Onglet Général Image 72: Onglet Général des files – Gestion des files Description: Description de la file Groupe: Il s’agit du ...Interface Administrateur v2.4.x
1. La fenêtre de l’interface Administrateur Image 3: Fenêtre de l’interface Administrateur Une fois l’identification effectuée, l’interface Administrateur s’affiche. Au démarrage elle est par défaut en mode portrait. Lorsque l’administrateur souhaite ...